
:max_bytes(150000):strip_icc()/003_uses-of-linux-command-find-2201100-5bd8f3a846e0fb00838e2b33.jpg)
There are several ways one can use the file command to make tasks easier.
 7 Run Execute Command on Files That Return With âFindâ Command. File in a Given Time Range (Hours/Minutes) Search for File Altered Precisely at 90 Days Search All Directories for a Particular File Find Files in /Home Directory Regardless of Case Sensitive 2 Find Files by Name using find command. 1 Examples of the file command in Linux. The -depth option ensures that a directory is evaluated before its contents are evaluated. You can also tell find to look in directories at least three levels down the directory tree: find / -mindepth 3 -name "*log" This will produce considerably less output than when run without it. You can see the effects of -maxdepth by running the following command to look for log files in the top three levels of the directory tree. If you want find to look in just one level of the directory, you would use the maxdepth option. The -maxdepth and -mindepth options allow you to specify how far down the directory tree you want find to search. We have already seen how useful -prune can be, so let’s take a look at the -depth, -maxdepth, and -mindepth options. For that reason, the options -depth, -maxdepth, and -mindepth and the action -prune may come in handy. However, you may want to limit this behavior at times. Unlike many commands in Linux, find does not require the -r or -R option in order to descend into the subdirectories. The final action in the above command works like find with the -exec ls -dils action. The first file has the SGID permission set, and the second file has the SUID permission set. You can also see the differences in permissions. In the above command, you can see the use of escaped parentheses. They are set to allow ordinary users on a computer system access to execute binary executables with temporarily elevated privileges.įind / \( -perm -2000 -o -perm -4000 \) -lsġ67901 12 -rwsr-xr-x 1 root root 9340 /usr/bin/rshġ67334 12 -rwxr-sr-x 1 root tty 10532 /usr/bin/wall The SGID and SUID are special access right flags that can be assigned to files and directories on a UNIX-based operating system.
7 Run Execute Command on Files That Return With âFindâ Command. File in a Given Time Range (Hours/Minutes) Search for File Altered Precisely at 90 Days Search All Directories for a Particular File Find Files in /Home Directory Regardless of Case Sensitive 2 Find Files by Name using find command. 1 Examples of the file command in Linux. The -depth option ensures that a directory is evaluated before its contents are evaluated. You can also tell find to look in directories at least three levels down the directory tree: find / -mindepth 3 -name "*log" This will produce considerably less output than when run without it. You can see the effects of -maxdepth by running the following command to look for log files in the top three levels of the directory tree. If you want find to look in just one level of the directory, you would use the maxdepth option. The -maxdepth and -mindepth options allow you to specify how far down the directory tree you want find to search. We have already seen how useful -prune can be, so let’s take a look at the -depth, -maxdepth, and -mindepth options. For that reason, the options -depth, -maxdepth, and -mindepth and the action -prune may come in handy. However, you may want to limit this behavior at times. Unlike many commands in Linux, find does not require the -r or -R option in order to descend into the subdirectories. The final action in the above command works like find with the -exec ls -dils action. The first file has the SGID permission set, and the second file has the SUID permission set. You can also see the differences in permissions. In the above command, you can see the use of escaped parentheses. They are set to allow ordinary users on a computer system access to execute binary executables with temporarily elevated privileges.įind / \( -perm -2000 -o -perm -4000 \) -lsġ67901 12 -rwsr-xr-x 1 root root 9340 /usr/bin/rshġ67334 12 -rwxr-sr-x 1 root tty 10532 /usr/bin/wall The SGID and SUID are special access right flags that can be assigned to files and directories on a UNIX-based operating system. 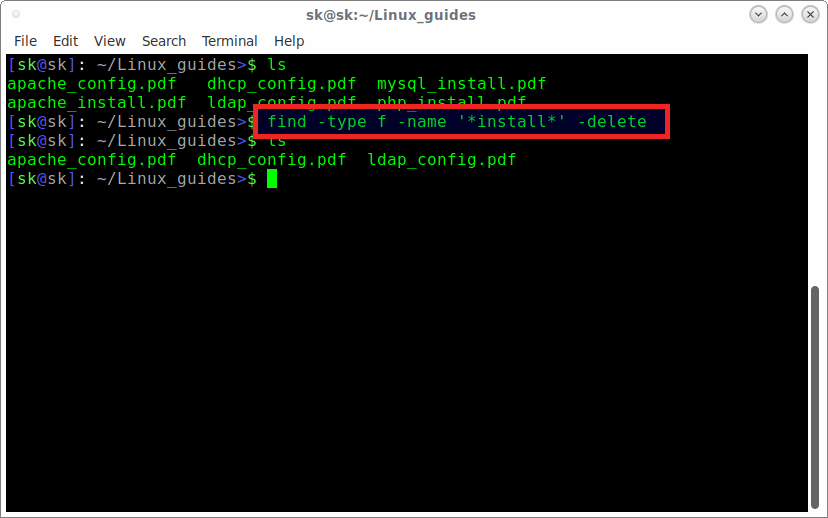
OK, now we can address that extra leading permission mentioned at the beginning of this section. It could be used, however, to identify files without a user or group, perhaps after moving files around. The above command might not actually yield results on your system. This next command identifies files that do not have a listing in the /etc/passwd or /etc/group file: find / -nouser -o -nogroup To find the appropriate uid or gid, you can run the more or cat command on the /etc/passwd or /etc/group file.īeyond finding files of specific known users and groups, you may also find it useful to look for files lacking either of these.

This command will yield a list of directories owned by group ID 100. Here is a severely abbreviated sample of the output of such a command: # find /usr/bin -type l -name "z*" -exec ls -l \
#Find any file in linux full
Running the following three find commands will all yield the same results-a full listing of all files in the current directory and all subdirectories including hidden files: If you do not specify a test condition, an option, or a value to be matched your results will be either incomplete or indiscriminating. name \*.javaĪlthough all arguments to find are optional, the search will begin by default in the current directory if you do not specify where to begin searching. So, put your search string in quotes, or precede it with a backslash: find. In either case, you need to escape the wildcard character to be sure it passes to the find command and is not interpreted by the shell. The following command will do the same thing. REGEXPvalidate/src/oracle/otnsamples/plsql/DBManager.java REGEXPvalidate/src/oracle/otnsamples/plsql/ConnectionManager.java


:max_bytes(150000):strip_icc()/003_uses-of-linux-command-find-2201100-5bd8f3a846e0fb00838e2b33.jpg)

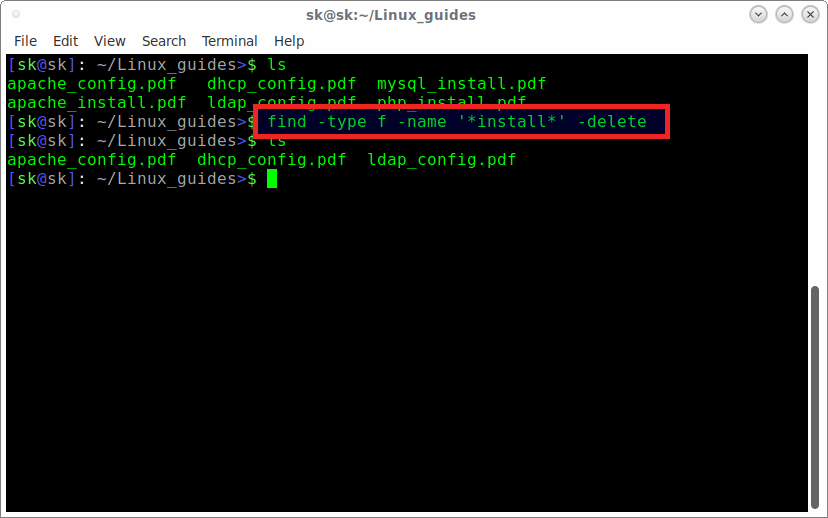



 0 kommentar(er)
0 kommentar(er)
